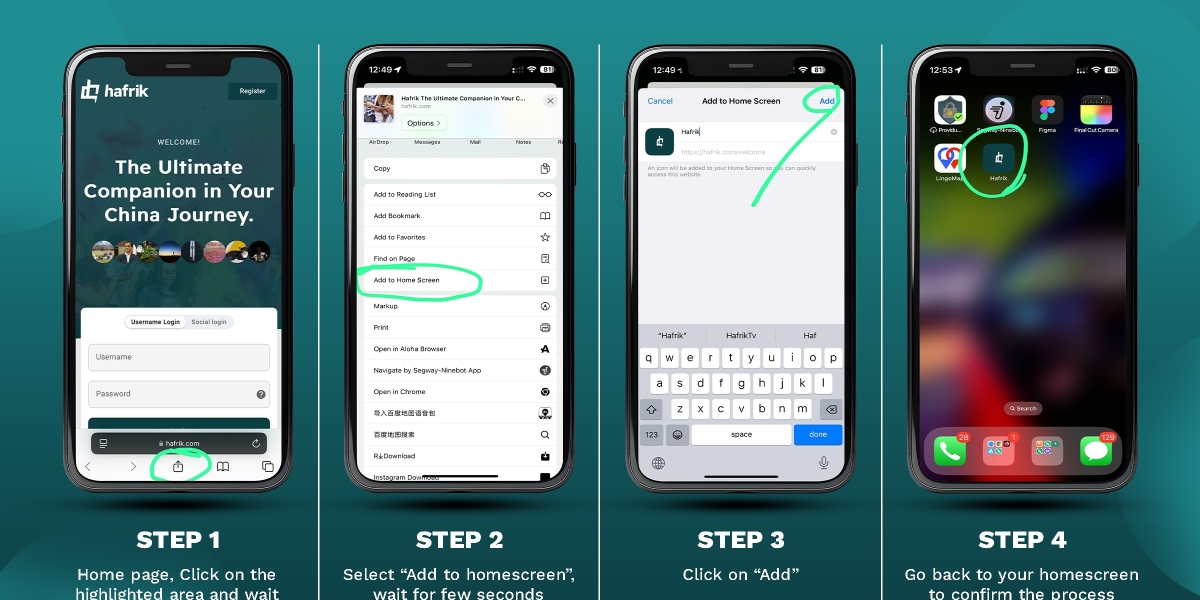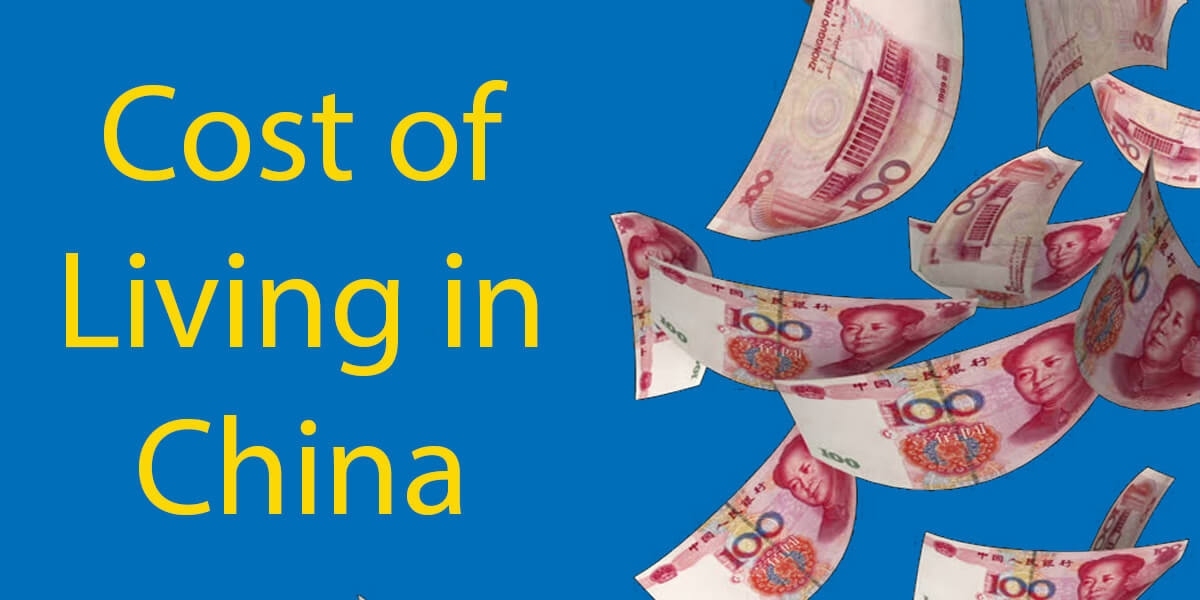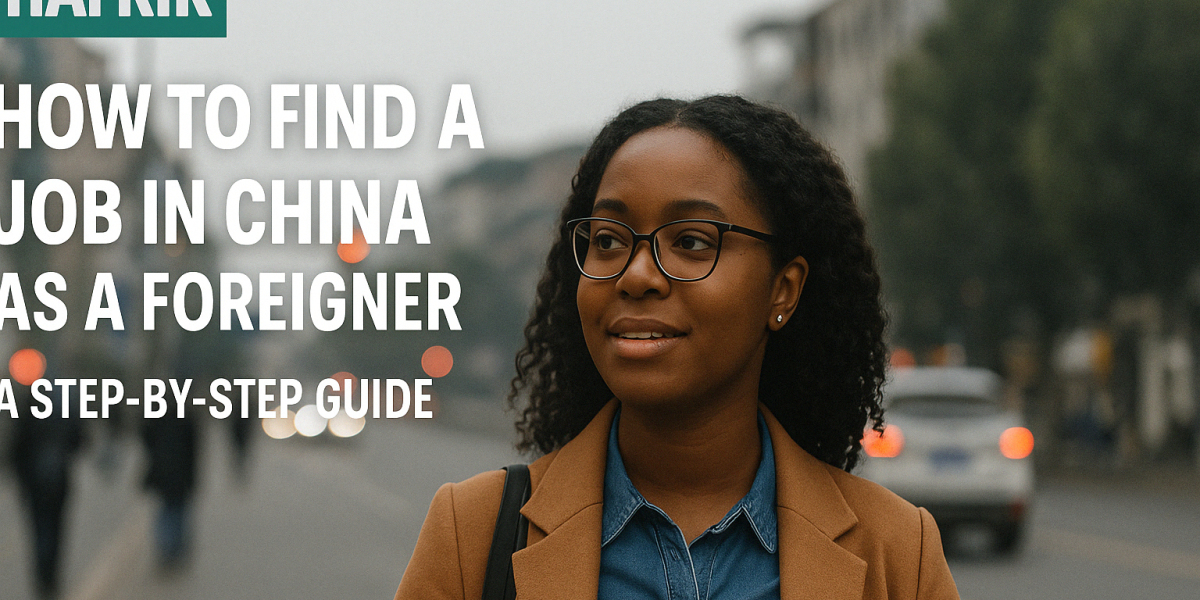If you’re using Hafrik frequently to connect with other foreigners in China, access the marketplace, or use any of our features, adding the Hafrik web app to your home screen can save time and make your user experience smoother. Whether you’re using iOS or Android, this guide will show you how to easily add Hafrik to your home screen so it’s just a tap away!
![]()
Adding Hafrik to Your Home Screen on iOS (iPhone or iPad)
1. Open Browser :
- The option to add a web app to the home screen is only available through Safari on iOS, so make sure you’re using this browser.
2. Go to the Hafrik Website:
- Open the Safari browser and navigate to hafrik.com. Once the page has loaded, make sure it is the page you want to add to your home screen.
3. Tap the Share Button:
- Look for the Share icon at the bottom of your screen (it looks like a box with an arrow pointing upwards). Tap this button to open a menu of sharing options.
4. Select “Add to Home Screen”:
- Scroll down the list of options in the Share menu and tap on Add to Home Screen.
5. Name Your Shortcut:
- A new window will appear, allowing you to rename the shortcut. By default, it will be called “Hafrik,” but you can customize the name if you prefer. Once you’re happy with the name, tap Add in the top-right corner.
6. Shortcut Added:
- You should now see the Hafrik icon on your home screen, just like an app! Tap it anytime to quickly access Hafrik.
Adding Hafrik to Your Home Screen on Android
1. Open Google Chrome:
- On Android devices, you can add web apps to your home screen using Google Chrome or other browsers like Firefox.
2. Go to the Hafrik Website:
- In your browser, type hafrik.com into the search bar and load the website.
3. Tap the Menu Button:
- Once the page has loaded, tap on the Menu button (usually represented by three vertical dots in the upper-right corner of the screen).
4. Select “Add to Home Screen”:
- From the menu, tap on Add to Home Screen.
5. Confirm the Shortcut:
- You will be asked to confirm the name of the shortcut, which is usually set to “Hafrik” by default. You can rename it if you like, then press Add.
6. Choose Where to Place the Icon:
- You might be asked if you want to place the shortcut automatically or manually drag it to a specific location on your home screen. Once added, the Hafrik icon will appear like any other app.
Why Add Hafrik to Your Home Screen?
- Quick Access: You can access Hafrik with just one tap instead of opening a browser and typing in the URL.App-Like
- Experience: Adding Hafrik to your home screen provides an experience similar to using a native app, making it faster and more convenient.
- Stay Updated: With Hafrik on your home screen, you’ll be able to check new updates, job listings, products, and city guides as soon as they’re available.
No matter what device you’re using, adding Hafrik to your home screen is a great way to stay connected to everything Hafrik offers. Follow the steps above, and you’ll always have Hafrik at your fingertips!